How to start streaming
This guide will help you:
- Set up a profile on DonationAlerts;
- Install and configure OBS Studio;
- Сonfigure notifications and other widgets.
Creating DonationAlerts account
You can use your account on Twitch, Facebook, YouTube, Smashcast, Dailymotion or Mixer to join DonationAlerts.
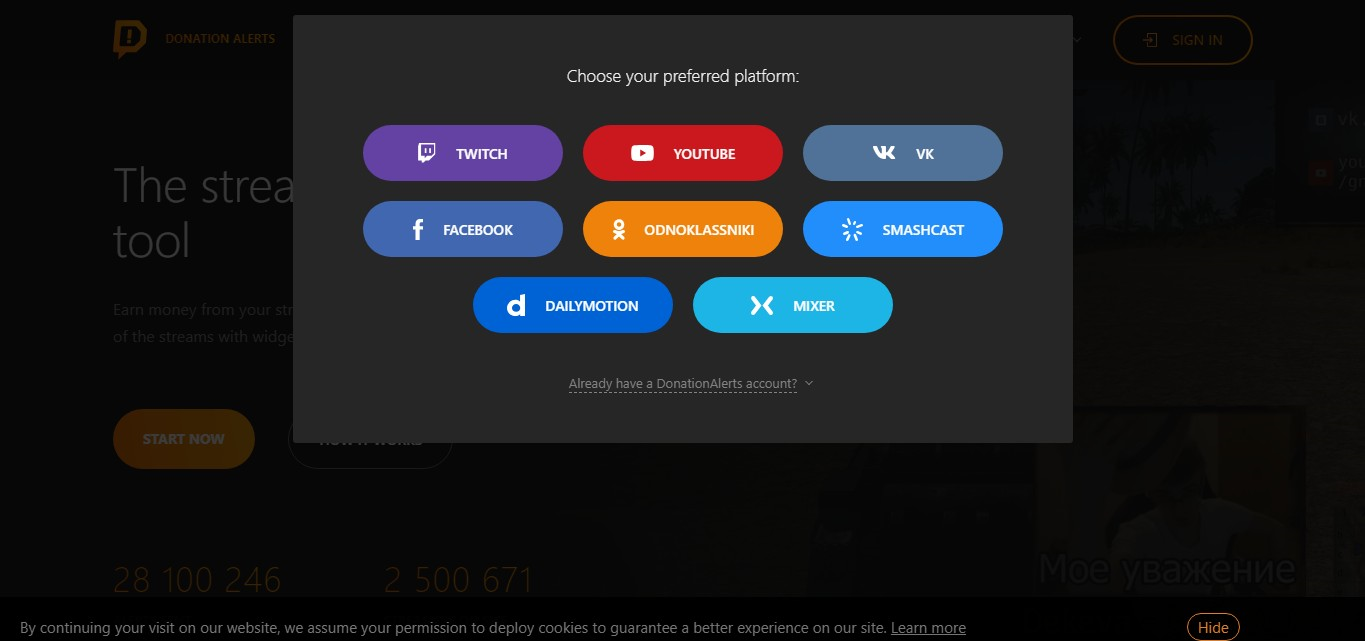
- Go to Donationalerts.com and click "Start now" button.
- Choose the platform to connect with.
-
Confirm access.
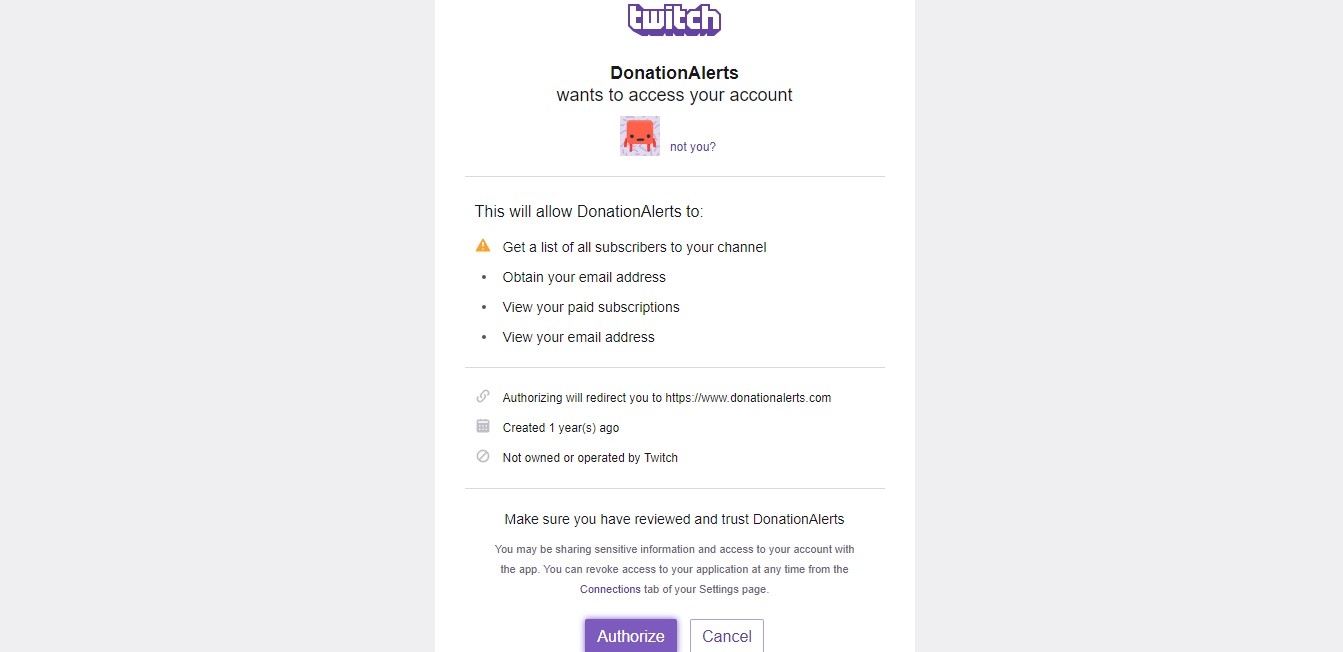 Note: You can link several accounts to DonationAlerts. If you lose access to one of the platforms, you still will be able to sign in on DonationAlerts.
Note: You can link several accounts to DonationAlerts. If you lose access to one of the platforms, you still will be able to sign in on DonationAlerts.
- Choose a username. It will be a part of the link to your donation page.
Software setup
You'll need software to broadcast. OBS Studio is one of the most efficient and commonly used. If you want to broadcast from your smartphone, click here for guide from DonationAlerts.
- Download OBS. It is available for Windows, macOS or Linux.
- Install OBS. If you plan to record your broadcasts, choose folder with higher capacity.
- Run the auto-configuration wizard, select resolution and FPS.
-
Connect your Twitch/YouTube account.
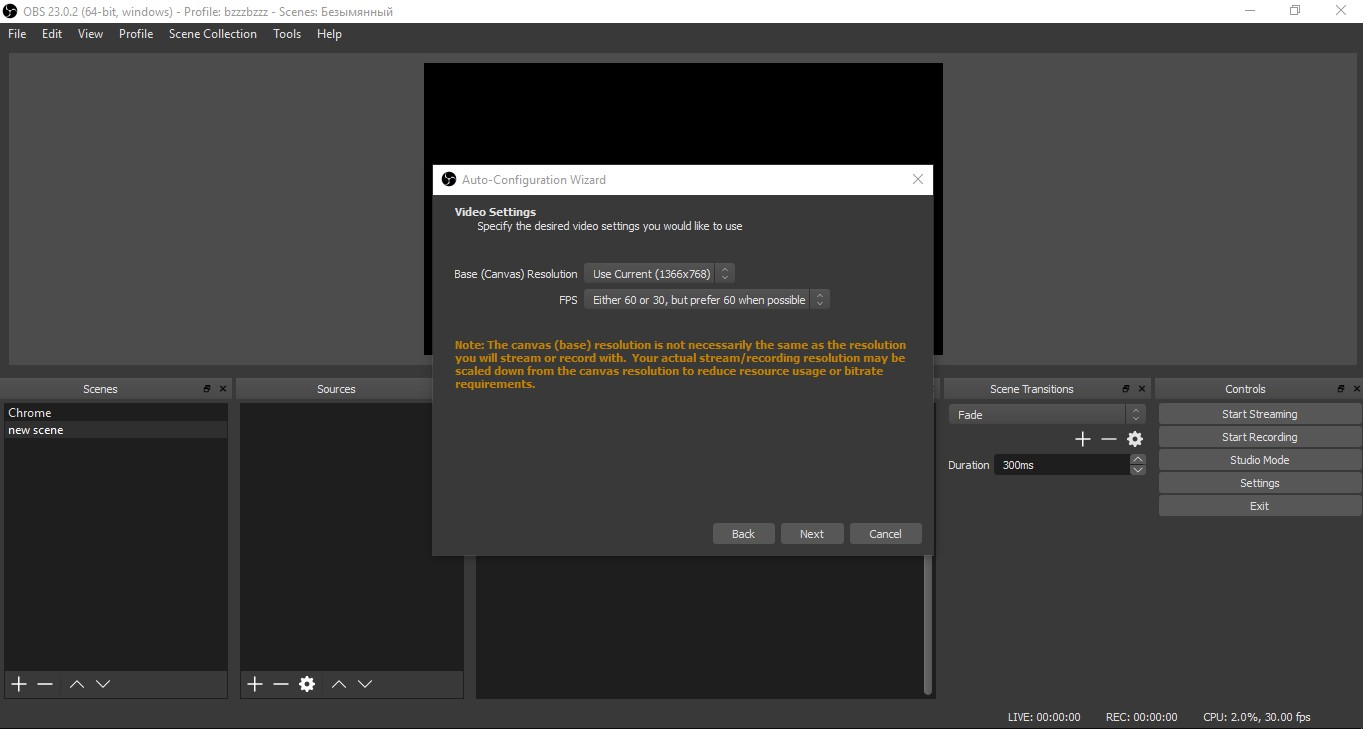 Note: Wizard will configure settings depending on your computer performance and internet connection.
Note: Wizard will configure settings depending on your computer performance and internet connection.
- At the bottom of the window are boxes called “Sources” and “Scenes”. Use them to add a source like a game, video capture device or window.
- Check your stream settings and run a test for a few minutes to be sure all is working correctly.
You can find more information on OBS Studio settings here.
Alerts
Here's how to set up your alerts in OBS Studio:
- Click "Alerts" in DonationAlerts.com left panel.
- Click "Show link for embedding".
-
Copy the link.
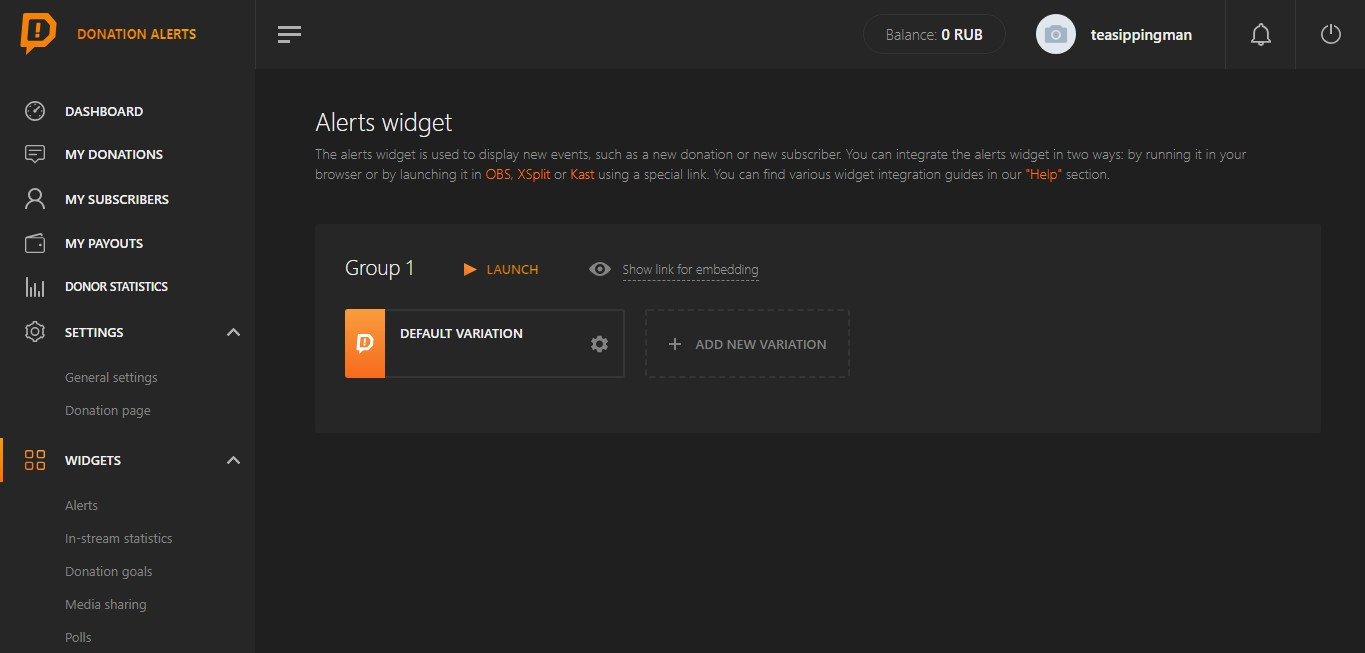
- Open OBS and add a new source for "Browser". Name it "Alerts" and press OK.
- Paste the URL into the URL field and press OK. Position and resize the source in the main view.
-
Test the alert. Press "Do a test alert" in "Default variation" on the Alerts widget page. Notification will appear in OBS Studio, not on your screen.
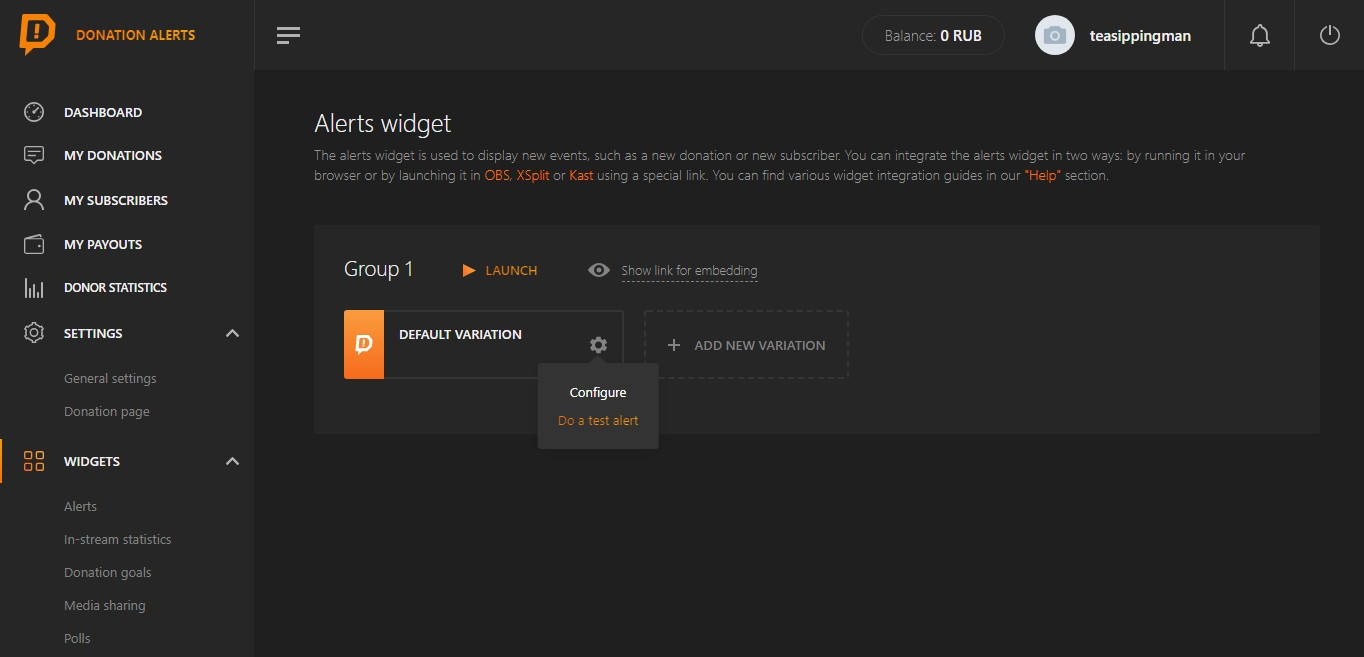
Alerts customization
You can configure your alert widget in many ways:
- Enable the "Text to speech" feature and set a minimum donation amount for it;
- Choose alerts composition from a template;
-
Choose one of 34 preset images or upload PNG or GIF up to 8 Mb. For that click on the file name left to the image;
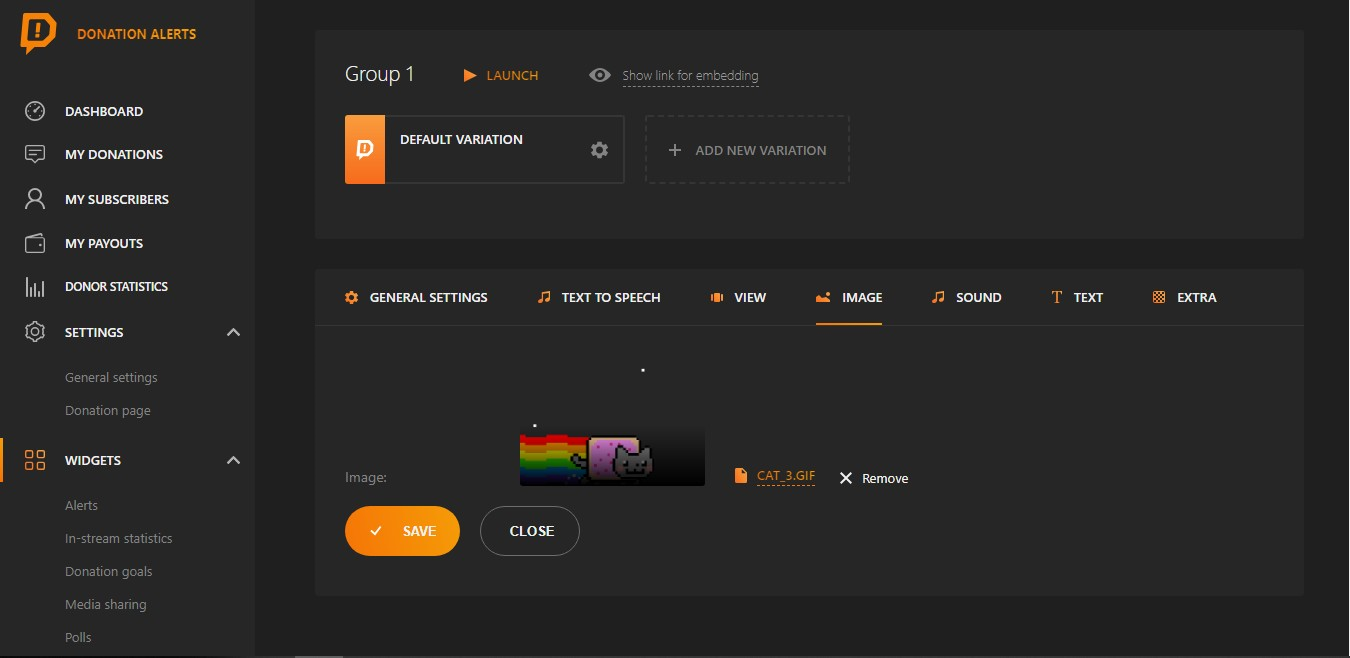
- Set the sound volume. Choose one of 16 preset sounds or upload MP3 up to 8 Mb;
- Customize fonts, text style, color, and header template. By default, it is a username and donation amount, but you can add any text to it;
On the "Donation page" settings you can:
- Customize your page's view.
- Write a welcoming message for viewers.
- Set a characters limit to the donation text.
- Set a minimum donation amount.
Note: For correct display of the alerts, you need to embed link from Group 1 to OBS Studio even if all your widgets are in other Groups.
Top donations
Adding overlays to your stream can be helpful to show appreciation to your viewers. Choose "In-stream statistics" in DonationAlerts left panel, then "Add new widget".
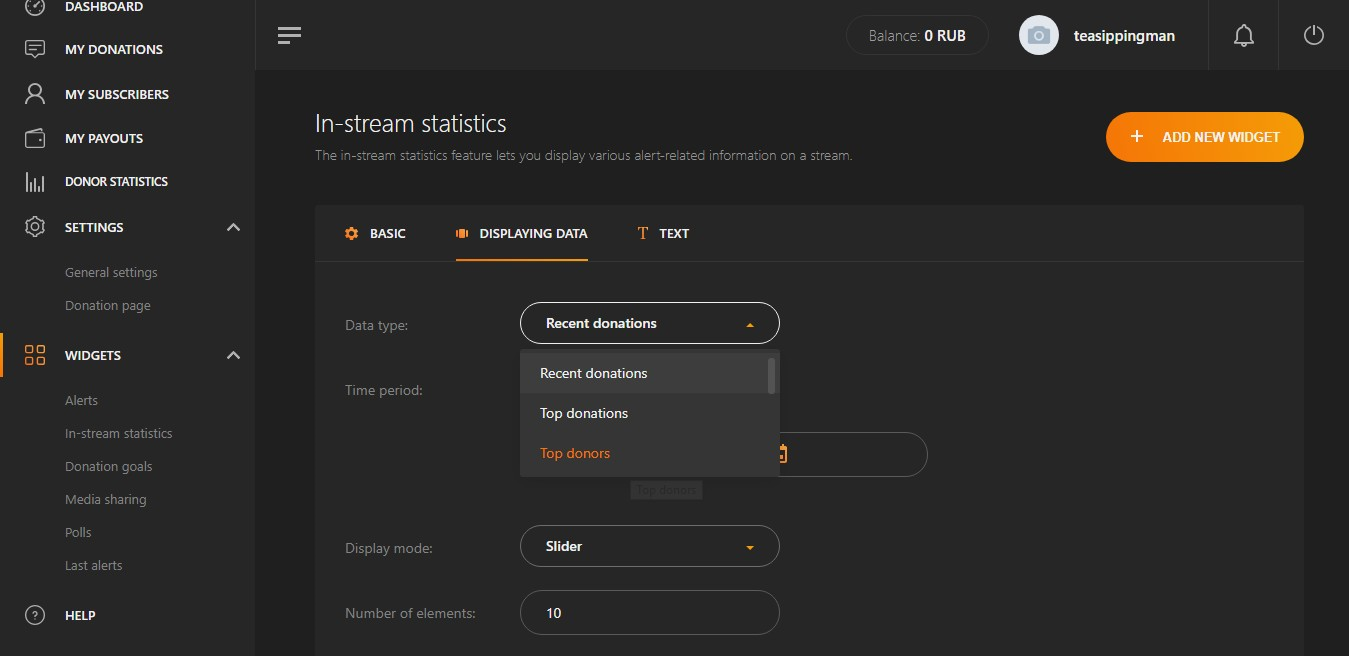
Note: Go to "Basic" to name your widget.
In-stream statistics widget allows you to display top donations, a number of subscribers, and other similar information. You can customize the time period, display mode, fonts, and other details.
To add the widget to the OBS Studio:
- Copy the link for embedding.
- Open OBS and add a new source for "Browser". Name it "Top donations" and press OK.
- Paste the URL into the URL field and press OK. Position and resize the source in the main view.
Polls
Polls could make your stream more interactive. To start a poll:
- Click "Polls" in DonationAlerts left panel.
- Write a question in the poll title.
- Add poll options, or allow users to add their own options.
- Click "Create poll".
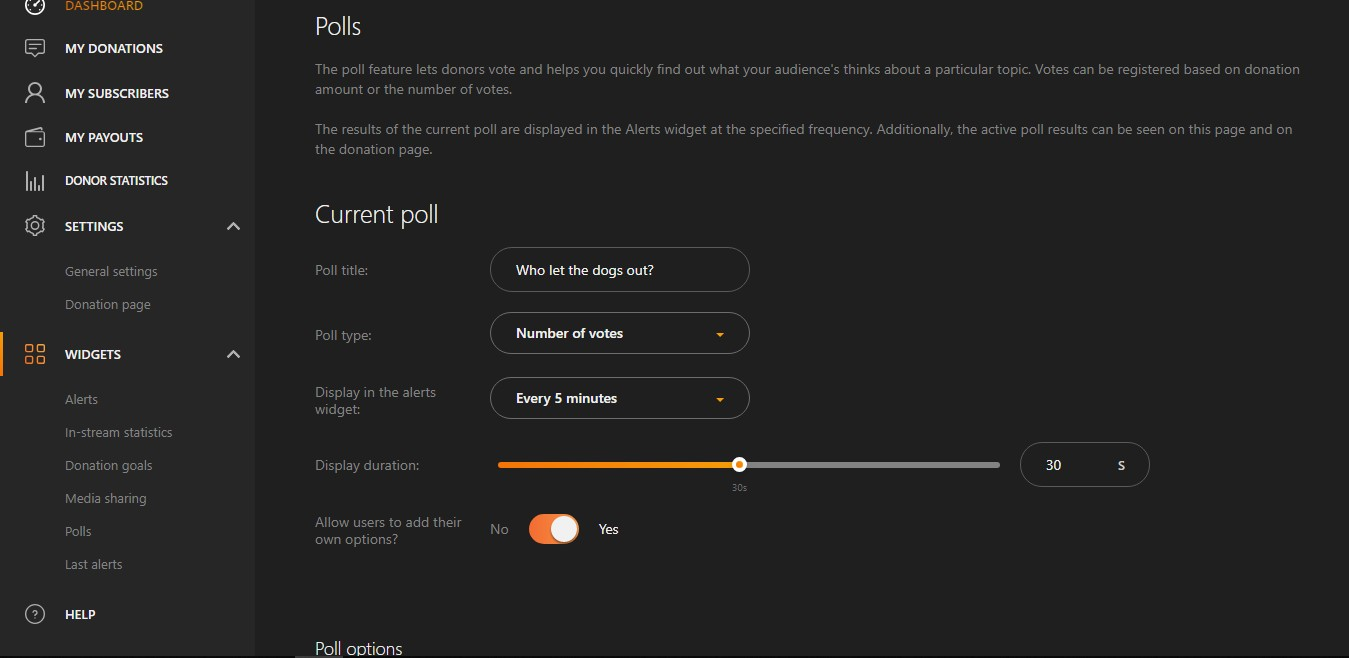
Note: You can customize the poll type. The widget will count votes by the number or by the amount of money donated.
Donation goals
You can set a goal and make progress visible to the viewers. Here's how to do it:
- Click "Donation goals" in DonationAlerts left panel.
- Click "Add new donation goal".
-
Add a title, amount to raise, and a deadline.
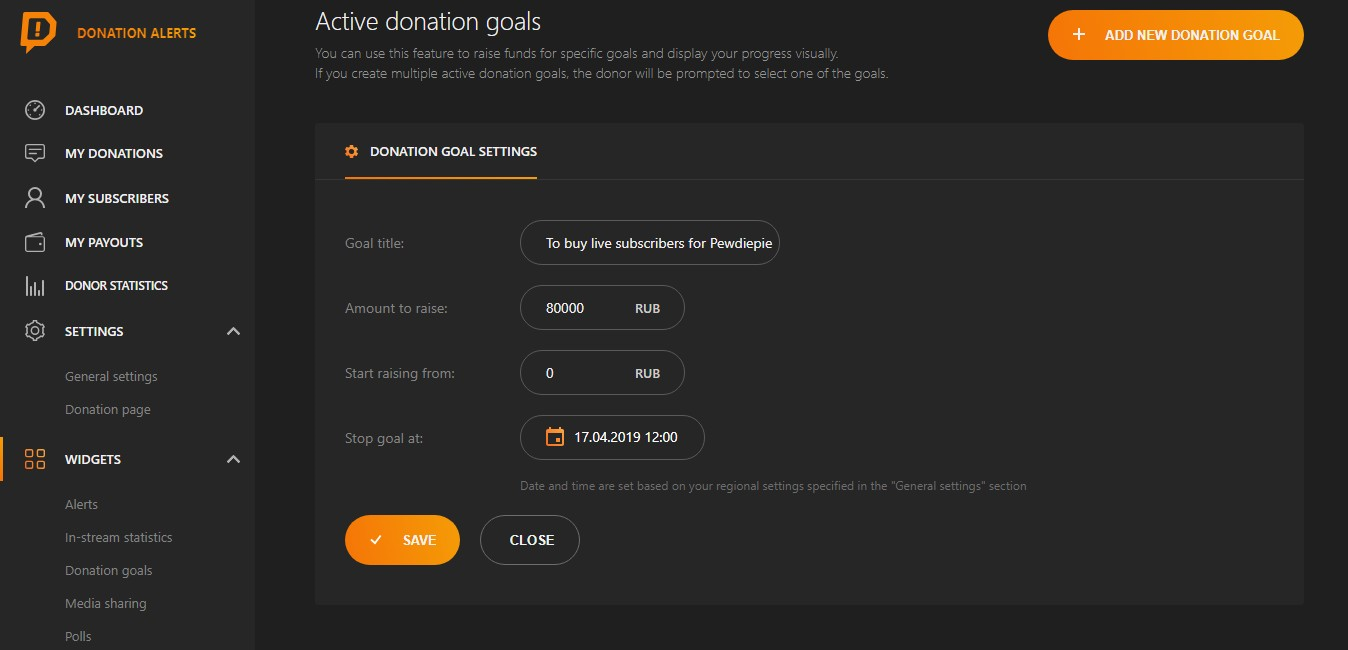
- Save goal, then copy the link for embedding.
- Open OBS and add a new source for "Browser". Name it "Goal" and press OK.
- Paste the URL into the URL field and press OK. Position and resize the source in the main view.
Congrats, you can start streaming now!





